Optimizing Performance
Getting Started: Creating an Account | Rerolling
Beginner Missions and Draws: Sierokarte's Knickknack Academy | Pinboard Missions | New Skyfarer Step Up Special | Beginner's Draw Set
Wiki Resources: FAQ | New Player Checklist | Basic Grids | Advanced Grids | Glossary | Guides | Optimizing Performance
This page lists suggestions and settings for players looking to optimize the technical performance of the game as it runs on their device.
Combat Optimizations
As combat is a significant portion of gameplay, changing settings to remove or reduce animations and other delay can be very helpful.
Backup Request Pop-Up
By default, the Backup Request dialog will appear at the start of every raid battle so that players can request backup immediately if necessary. While this can be useful, in cases where the player doesn't want to immediately request backup, having to close it every raid can be inefficient.
To change this setting:
- From the Game Settings page, select Battle
- Check "Hide" under "Backup Request Pop-Up"
Battle Animation Speed
This setting can shorten or skip battle animations.
To change this setting:
- From the Game Settings page, select Battle
- Set "Battle Speed" to "Fast"
Charge Attack Animations
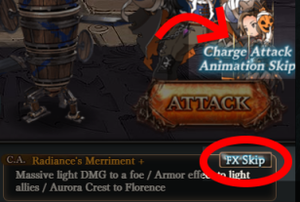
Charge attack animations can be shortened on a per-character basis, greatly reducing time spent on charge attack animations.
There are several ways to change this setting.
Method 1:
- Enter combat with the character to modify
- Click on the character's sprite in the top half of the screen to toggle the character's charge attack animation
Method 2:
- Enter combat with the character to modify
- Click on the character's portrait in the bottom half of the screen
- Click on the FX Skip button in the top right of the character's C.A. details box
Element Diagram
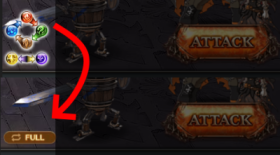
The Element Diagram normally displayed in the bottom left can be replaced with the Full Auto or Semi Auto button for easier access to Full Auto and Semi Auto.
To change this setting:
- Enter combat
- Select Menu in the top right
- Press the "Screen" button under "Settings"
- Uncheck "Elements Diagram"
Live Battle Feed
The Live Battle Feed has several features:
- Display other players entering the raid
- Display other players' attacks, damage, and skills
- Display stickers sent by players
- Update boss HP and state as other players in the raid attack
- Update player honors as the raid progresses
Disabling the Live Battle Feed also disables all of the above features, but has the benefit of preventing boss animations and state changes until the player performs an action like using a skill or attacking.
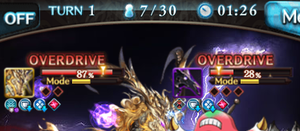
This is very important for raids where the boss has multiple animations as its HP changes, preventing the user from taking action while the animation plays. By disabling Live Battle Feed, the player can first take an action before triggering animations.
Note: For popular raids, remember that just because the HP bar isn't updating doesn't mean it isn't dropping!
To change this setting:
- From the Game Settings page, select Battle
- Uncheck "Display" under "Live Battle Feed"
Pre-Battle Auto Attack
It is possible to toggle Full Auto or prepare an attack while the game is still on the "Ready" screen by using the Pre-Battle Auto Attack. This lets players immediately queue up an attack or Full Auto without having to wait for the game to fully load in and then manually pressing Attack or Full Auto.
Pre-Battle Auto Attack has two variants, "On" and "One-Touch".
- On: When set to On, tapping on the Ready screen once will show the enable auto attack message, and tapping again will enable auto attack.
- One-Touch: When set to One-Touch, tapping the pre-battle screen once will enable auto attack.
To change this setting:
- From the Game Settings page, select Quest
- Check "On" or "One-Touch" under "Pre-Battle Auto Attack"
Skill Descriptions
Disabling Skill Descriptions doesn't disable skill descriptions entirely, instead removing the message that displays after a skill is activated. This message can prevent users from using or queuing up other skills while a previous skill is executing.
To change this setting:
- From the Game Settings page, select Battle
- Set "Skill Effect Dialog" to "Off"
Summon Animation Speed
This setting can shorten animations that play when a summon is called.
To change this setting:
- From the Game Settings page, select Battle
- Set "Summon Animation Speed" to "Skip"
Quest Optimizations
Cutscene Settings
All quest text for a given scene can be displayed instantly rather than waiting for the text to automatically populate.
- From the Game Settings page, select Quest
- Check "Turn On" under "Display Text Instantly"
Cutscenes for quests that have already been cleared can also be skipped (or re-enabled, if the player wants to re-watch a cutscene.)
- From the Game Settings page, select Quest
- Check "Skip" under "Skip Cleared Quests"
Side-Scrolling Scene Skip
Side-scrolling scenes in quests can be skipped, immediately displaying loot that was obtained.
- From the Game Settings page, select Quest
- Check "Skip" under "Side-Scrolling Scene Skip"
General Optimizations
Frame Rate
The game is optimized for screens with a refresh rate that is a multiple of 30, and can run significantly slower on devices where the refresh rate is anything that isn't a multiple of 30.
For best performance, change device display settings to refresh at a rate that is a multiple of 30.
A comparison of performance with different rates can be seen in this video.[1]
https://eriri.net/gbf-delay is a utility that can be used to verify delay caused by screen refresh rates. Note that this page is in Japanese and has several caveats detailed on the page itself (in Japanese).
Network
The game servers are located in Japan. The farther away a player is physically located from the game servers, the more likely it is that there will be noticeable delay when playing.
Using a Virtual Private Network (VPN) can potentially reduce lag by bypassing an Internet Service Provider's restrictions or providing a more direct route between a player and the server. However, it can also possibly increase delay depending on a user's specific network and VPN settings.
For users with significant delay, it may be worth trying a VPN service to improve gameplay.
Skyleap
Skyleap is an internet browser optimized for Granblue Fantasy. The official site (in Japanese) can be found at https://sky-leap.jp/
Because it was developed with GBF in mind, the game tends to perform extremely well when using it to play and it is even possible to earn rewards in-game by using Skyleap.
Skyleap is only officially available on the Japanese Apple App Store and the Japanese region of Google's Play Store.
Windows Occlusion
By default, most browsers running GBF will suspend GBF if the window is no longer visible. This can make gameplay difficult, such as when trying to use Full Auto while GBF's window is in the background.
It is possible to prevent browsers from suspending GBF by disabling "windows occlusion" on the browser. Players should check their browser settings for this option and consider disabling it when playing.
References
- ↑ Twitter @totoraj_game https://twitter.com/totoraj_game/status/1349389473532940289